The rest of this chapter requires VBA (visual basic applications). It covers essential things you must do in Excel 2011 to make full use of dialog sheets. Running a dialog sheet in Excel 2011 for Mac.
Add the Controls | Show the Userform | Assign the Macros | Test the Userform
This chapter teaches you how to create an Excel VBA Userform. The Userform we are going to create looks as follows:
Add the Controls
To add the controls to the Userform, execute the following steps.
1. Open the Visual Basic Editor. If the Project Explorer is not visible, click View, Project Explorer.
2. Click Insert, Userform. If the Toolbox does not appear automatically, click View, Toolbox. Your screen should be set up as below.
3. Add the controls listed in the table below. Once this has been completed, the result should be consistent with the picture of the Userform shown earlier. For example, create a text box control by clicking on TextBox from the Toolbox. Next, you can drag a text box on the Userform. When you arrive at the Car frame, remember to draw this frame first before you place the two option buttons in it.
4. Change the names and captions of the controls according to the table below. Names are used in the Excel VBA code. Captions are those that appear on your screen. It is good practice to change the names of controls. This will make your code easier to read. To change the names and captions of the controls, click View, Properties Window and click on each control.
| Control | Name | Caption |
|---|---|---|
| Userform | DinnerPlannerUserForm | Dinner Planner |
| Text Box | NameTextBox | |
| Text Box | PhoneTextBox | |
| List Box | CityListBox | |
| Combo Box | DinnerComboBox | |
| Check Box | DateCheckBox1 | June 13th |
| Check Box | DateCheckBox2 | June 20th |
| Check Box | DateCheckBox3 | June 27th |
| Frame | CarFrame | Car |
| Option Button | CarOptionButton1 | Yes |
| Option Button | CarOptionButton2 | No |
| Text Box | MoneyTextBox | |
| Spin Button | MoneySpinButton | |
| Command Button | OKButton | OK |
| Command Button | ClearButton | Clear |
| Command Button | CancelButton | Cancel |
| 7 Labels | No need to change | Name:, Phone Number:, etc. |
Note: a combo box is a drop-down list from where a user can select an item or fill in his/her own choice. Only one of the option buttons can be selected.
Show the Userform
To show the Userform, place a command button on your worksheet and add the following code line:
DinnerPlannerUserForm.Show
EndSub
We are now going to create the Sub UserForm_Initialize. When you use the Show method for the Userform, this sub will automatically be executed.
1. Open the Visual Basic Editor.
2. In the Project Explorer, right click on DinnerPlannerUserForm and then click View Code.
3. Choose Userform from the left drop-down list. Choose Initialize from the right drop-down list.
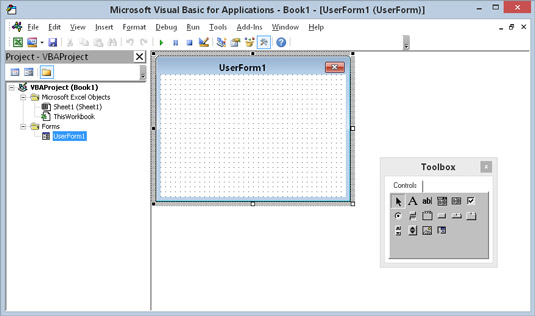
4. Add the following code lines:
'Empty NameTextBox
NameTextBox.Value = '
'Empty PhoneTextBox
PhoneTextBox.Value = '
'Empty CityListBox
CityListBox.Clear
'Fill CityListBox
With CityListBox
.AddItem 'San Francisco'
.AddItem 'Oakland'
.AddItem 'Richmond'
EndWith
'Empty DinnerComboBox
DinnerComboBox.Clear
'Fill DinnerComboBox
With DinnerComboBox
.AddItem 'Italian'
.AddItem 'Chinese'
.AddItem 'Frites and Meat'
EndWith
'Uncheck DataCheckBoxes
DateCheckBox1.Value = False
DateCheckBox2.Value = False
DateCheckBox3.Value = False
'Set no car as default
CarOptionButton2.Value = True
'Empty MoneyTextBox
MoneyTextBox.Value = '
'Set Focus on NameTextBox
NameTextBox.SetFocus
EndSub
Explanation: text boxes are emptied, list boxes and combo boxes are filled, check boxes are unchecked, etc.
Assign the Macros
We have now created the first part of the Userform. Although it looks neat already, nothing will happen yet when we click the command buttons on the Userform.
Visual Basic Editor (vba) Sample Forms Project Excel For Mac
1. Open the Visual Basic Editor.
2. In the Project Explorer, double click on DinnerPlannerUserForm.
3. Double click on the Money spin button.
4. Add the following code line:
MoneyTextBox.Text = MoneySpinButton.Value
EndSub
Explanation: this code line updates the text box when you use the spin button.
5. Double click on the OK button.
6. Add the following code lines:
Dim emptyRow AsLong
'Make Sheet1 active
Sheet1.Activate
'Determine emptyRow
emptyRow = WorksheetFunction.CountA(Range('A:A')) + 1
'Transfer information
Cells(emptyRow, 1).Value = NameTextBox.Value
Cells(emptyRow, 2).Value = PhoneTextBox.Value
Cells(emptyRow, 3).Value = CityListBox.Value
Cells(emptyRow, 4).Value = DinnerComboBox.Value
If DateCheckBox1.Value = TrueThen Cells(emptyRow, 5).Value = DateCheckBox1.Caption
If DateCheckBox2.Value = TrueThen Cells(emptyRow, 5).Value = Cells(emptyRow, 5).Value & ' ' & DateCheckBox2.Caption
If DateCheckBox3.Value = TrueThen Cells(emptyRow, 5).Value = Cells(emptyRow, 5).Value & ' ' & DateCheckBox3.Caption
If CarOptionButton1.Value = TrueThen
Cells(emptyRow, 6).Value = 'Yes'
Else
Cells(emptyRow, 6).Value = 'No'
EndIf
Cells(emptyRow, 7).Value = MoneyTextBox.Value
EndSub
Explanation: first, we activate Sheet1. Next, we determine emptyRow. The variable emptyRow is the first empty row and increases every time a record is added. Finally, we transfer the information from the Userform to the specific columns of emptyRow.
7. Double click on the Clear button.
8. Add the following code line:
Call UserForm_Initialize
EndSub
Explanation: this code line calls the Sub UserForm_Initialize when you click on the Clear button.
9. Double click on the Cancel Button.
10. Add the following code line:
Resume Sample Forms
Explanation: this code line closes the Userform when you click on the Cancel button.
Test the Userform
Exit the Visual Basic Editor, enter the labels shown below into row 1 and test the Userform.
Result:
Where is Visual Basic Editor in Microsoft Excel 2007, 2010, 2013, 2016, 2019 and 365?
How to Bring Back Classic Menus and Toolbars to Office 2007, 2010, 2013, 2016, 2019 and 365? |
Seek for Visual Basic Editor quickly if you have Classic Menu for Office
If you have installed Classic Menu for Office on our computer, you can find out the Visual Basic Editor in a familiar user interface of Microsoft Excel 2003/XP(2002)/2000:
- Click the Tools drop down menu under Menus tab;
- Click the Control item;
- Continue to click the View Code item, and then you will view the Visual Basic Editor Window pops up.
Figure 1: Open Visual Basic Editor from Classic Menu
Click the View Code item, and then you will view the Visual Basic Editor Window pops up.
Figure 2: Visual Basic Editor
Find out Visual Basic Editor in Ribbon if you do not have Classic Menu for Office
In Microsoft Excel 2007, 2010, 2013, 2016, 2019 and 365 Ribbon, it is hard to find out the Visual Basic Editor command. That’s because it is moved into Developer tab, which is not in Ribbon:
- Firstly of all you need to add Developer Tab into Microsoft Excel 2007/2010/2013/2016/2019 Ribbon. Here are two tips:
How to add Developer Tab into Excel 2007 Ribbon?
How to add Developer Tab into Excel 2010/2013/2016/2019 Ribbon? - Click the Developer tab;
- Go to the Code group;
- Then you will view the Visual Basic button. Click it, and you will enter the Visual Basic Editor window.
Figure 3: Open Visual Basic Editor from Ribbon
More Tips for Microsoft Excel 2007, 2010, 2013, 2016, 2019 and 365 (includes Office 365)
Classic Menu for Office
Free Sample Forms Letters
Brings the familiar classic menus and toolbars back to Microsoft Office 2007, 2010, 2013, 2016, 2019 and 365. You can use Office 2007/2010/2013/2016 immediately without any training. Supports all languages, and all new commands of 2007, 2010, 2013, 2016, 2019 and 365 have been added into the classic interface.
Classic Menu for OfficeIt includes Classic Menu for Word, Excel, PowerPoint, OneNote, Outlook, Publisher, Access, InfoPath, Visio and Project 2010, 2013, 2016, 2019 and 365. |
Classic Menu for Office 2007It includes Classic Menu for Word, Excel, PowerPoint, Access and Outlook 2007. |