If you've ever tried to edit a Portable Document File, or PDF, you've almost certainly discovered that it's a lot more trouble than editing a Microsoft Office document. That's because the PDF format was never designed to be edited at all. When Adobe introduced the PDF spec back in 1992, the whole idea was that you could work with PDF documents on screen the same way you worked with documents on paper. A PDF was supposed to be a virtual printout, the on-screen equivalent of hard copy. Like any printed hard copy, it wasn't intended to be changed.
Looking to edit a PDF, but don't have the necessary tools? Thankfully, the best PDF editors will fit any budget and operating system. This is a list of our favorites, taking into consideration the. Preview is the default PDF viewer and editor for Mac and one of the top Open Source PDF Editor tools for Mac on the market. It functions more like a PDF viewer that allows users to annotate PDF files as well.
It didn't take long before users wanted to correct typos, replace old product logos with new ones, and even change fonts and layouts in their PDFs. Thus, productivity software makers started providing PDF editing tools. That said, you still can't edit a PDF with the same ease and flexibility as say, a Word document, and you probably never will. But don't worry: You can edit PDFs, and we'll tell you how. First, however, we'll explain the challenges you're up against.
Why Are PDF Files So Hard to Edit?
The PDF format was devised before everyone started using web browsers and is based on the printed page. That means you can't add a few lines of text in the middle of page one, for example, and make the remaining text on the page flow smoothly into page two, as you can in a word processor. Instead, you need to resize the fonts on page one or change the size of the box that contains the text. If you want to add more text that will fit on the page, we offer some tips in a later section, but don't expect perfect results.
While many apps call themselves PDF editors, they can't actually edit the text and graphics in a PDF file. They only let you add comments to the PDF file—either boxed Post-It-style notes or lines and text boxes that appear on a layer above the PDF's actual contents. When you add a comment to a PDF, it's akin to putting the PDF file under a pane of glass and writing comments on the glass. You can't make any permanent changes to the text, such as removing sensitive data, and anyone using a free PDF viewer like Adobe Acrobat Reader or the Preview on mavOS can change or remove the comments you make. With that in mind, we detail a roundabout way to bake comments permanently into a PDF file at the end of this article.
A true PDF editor lets you change, move, delete, and add actual content to the PDF, in a way that won't let anyone change your edits unless they also use a true PDF editor. You can use a high-priced one like Adobe Acrobat DC, with unique features for matching fonts on scanned images, but, for many purposes, you can get equally good results from less expensive editors such as PDF-Xchange Editor (Windows) or PDFelement 6 (macOS or Windows). The basic techniques are the same in all PDF editors, despite the interface differences.
Editing a PDF File
Adobe Acrobat DC, the ultimate PDF editor, offers a spacious interface with fine-tuned controls for editing text and images. With your PDF open in Acrobat's window, choose Edit PDF from the Tools menu. Blue boxes then appear around each PDF element—text or graphics. To correct an error in the text, simply click in the text box and start typing. Below is an example of using Acrobat DC to change the text in a header.
The Format sidebar gives you precise control over all formatting, including letter-spacing. You can use the Horizontal Scaling field to stretch or compress text to fit. You can also resize the box if needed. When you select an image box, you can crop, resize, or replace the image, or edit it in a separate image-editing app.
Cheaper PDF Editing
The same basic principles apply in more budget-friendly apps such as PDF-XChange Editor. With the PDF open in the app, click Edit in the Home toolbar, then select the kind of content you want to edit—either all the content on the page, or text, images, or shapes. Below is an example of what it looks like to replace or modify images in a PDF using PDF-XChange Editor.
Notice that there's a default option that lets you edit text elements as blocks. (If you turn this off, the app will only let you modify blocks of a few words, and you may end up with awkward-looking spacing between words.)
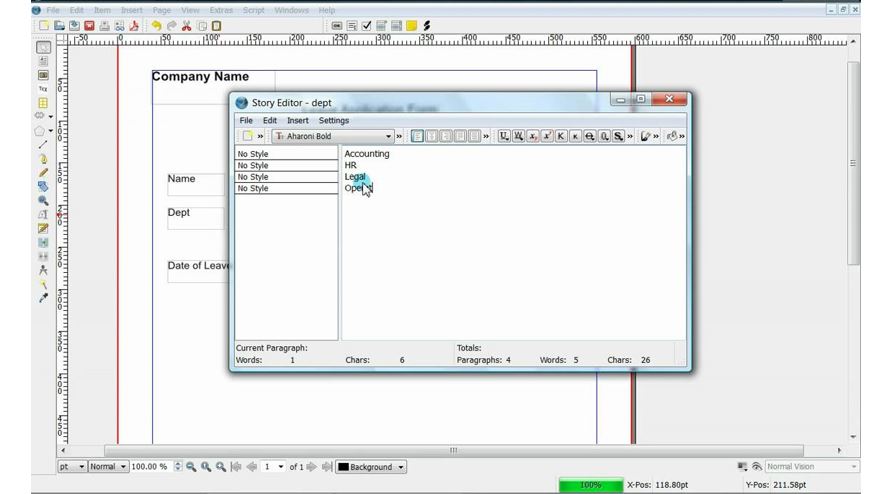
Simply click on the text and make your changes. From the gear icon at the bottom left, you can select Properties Pane to get a menu with options for fonts and paragraph alignment, but you won't find the fine-tuning controls that Acrobat offers.
Formatting Your PDFs
No matter what PDF editor you use, don't expect the same ease of use you get with a word processor. When you edit a line in a justified (full-width) paragraph, the text is likely to lurch to the left, leaving a blank space between the end of the line and the right margin. You can fix this by right-clicking on the line, choosing Paragraph from the pop-up menu, and
Insert a quotation mark can also cause formatting troubles. PDF editors don't understand smart quotes (slanted typographic quotation marks) the way word-processors do, so they insert straight, typewriter-style quote marks instead. Instead, you need to copy and paste a real quotation mark from elsewhere in the same PDF or another source, such as the web or a Word document.
In PDF-Xchange Editor, as in any full-featured PDF editing app, you can resize text boxes and make the text reflow to match the new size, but remember that you can't make text reflow from one page to the next. Images can be resized, replaced, or modified via the same right-click menu.
Advanced PDF Editing Features
Adobe Acrobat DC offers the most advanced PDF editing on the planet. Like all PDF editors, Acrobat works well with PDFs created by apps like Word and Excel. Further, when you add or edit text to a PDF, PDF editors can match the font of the surrounding text, since that font is installed on your Windows system.
Acrobat, however, performs one amazing feat that no other app even approaches. If you use Acrobat to edit an image scanned from an old book or magazine that used a hot-metal font that hasn't existed for a hundred years, Acrobat lets you edit the text in the scanned image using that same ancient font. It does this trick by performing an optical character recognition (OCR) process on the image and constructing a font from the characters it finds. When you edit the text in the PDF, Acrobat uses this newly constructed font to match the surrounding text. In the image below, we're adding the 'A' to the heading 'A Tea Party.' Acrobat uses the same letter 'A' that appears elsewhere in the header.
Edit PDFs for Free
We promised to tell you how to make some permanent changes in a PDF using only freeware tools like Adobe Acrobat Reader or Preview on macOS. On Windows, you need to install the BullZip PDF Printer Driver, which is free for personal use; other freeware PDF printer drivers may or may not work. (Microsoft's built-in Microsoft Print to PDF printer driver isn't useful for this purpose, because it doesn't create a searchable PDF, only an image.)
In Acrobat Reader, make your comments (such as lines, text boxes, and highlights) on the PDF file, and then print the PDF to the BullZip PDF Printer Driver. The resulting PDF will have searchable text, just like the original, but the comments will be baked into the PDF, and not easily removable.
Inkscape
On macOS, open the PDF in Preview and make all of your comments. From the Print menu, click the PDF button, and then Save as Postscript to a convenient location. Next, open
Best Free Pdf Editor Mac
PDF Tips, Tricks, and Apps
Free Open Source Pdf Editor
Of course, there are many other utilities for editing PDFs, and many other platforms on which you might want to edit them, but those are beyond the scope of this article. In upcoming stories, we'll look at additional topics, such as how to sign PDFs, how to combine PDFs, and how to convert PDFs to Word (and vice versa). If you're looking for other PDF tips or you'd like to tell us about your favorite PDF trick or app, let us know in the comments below.