The code savvy folks at Google are proud to announce an improved version of Picasa, the search giant's free photo organizer and editor.Updates to Picasa are made on an ongoing basis. Picasa 3 free download - Picasa, ACDSee Pro 3, Picasa Web Albums Uploaders, and many more programs. Best Video Software for Windows The 3 Free Microsoft Office Photo Editor Alternatives Get the.
Who it's for: Snapshooters
Picasa is free; that alone is an incentive to download the program. But many people will choose to stay with Picasa because it gives almost immediate gratification with little or no fuss. All edits are easy, using simple, intuitive controls. With Picasa (available for Windows and Mac), it takes very little time to get photos from your camera organized and sorted on your computer, tweaked and ready for sharing.
Picasa is owned by Google and has one-click sharing options for Google+, Blogger and YouTube. Sharing to Facebook, Flickr and other social networks requires more work, though. To take full advantage of the program's features — such as automatic online backups — you need to have a free Google+ account and be signed into it.
MORE: Best PC and Mac Photo Editing Programs
Design and Interface: Mostly Intuitive
Picasa's interface is fairly easy to use, and its commands are straightforward. Picasa opens into the Library view, as do most other image-editing programs. However, unlike rivals such as PaintShop Pro, Photoshop Elements or Lightroom (all paid apps), Picasa doesn't use a tabbed interface for navigating between the Library and photo-editing window. Instead, you double-click any thumbnail image in Library to open up an Edit window.
To the left are stacked lists of Albums, People and Folders. The folders are pointers to where your pictures are saved on your computer, connected devices and/or network. However, folders are permanently in disarray; they're displayed neither alphabetically nor according to their original tree organization, as found in Windows Explorer or Apple Finder. Far more useful are the People list (organized alphabetically by name) and Albums (virtual grouping of pictures that the user creates to keep links to related images together, such as all pictures of cousin Mike).
Organizing Your Photos: Getting Right to Work
Upon installation, before you can even launch the program, Picasa offers to search your computer for photos. You designate which folders it should search and what kind of file formats you want it to handle. (It supports .JPG, .BMP, .FIG, .PNG, .TGA, .TIFF, .WEBP and .RAW files from some cameras.) You can also set Picasa to back up your photos on your computer and new ones you offload from your camera to Google+ Photos on the Web. After importing, Picasa displays a Web-based welcome page with links to very basic instructions on using the app.
Picasa puts a big emphasis on people and, therefore, face recognition, and it has several ways to tag pictures with names. When you first open Picasa, before you do anything in the program, it automatically scans pictures for faces and displays them.
You can start tagging the faces with names while the software is still scanning for more faces. If you're signed in to Google+, Picasa will even compare the faces from your Google+ circles and make recommendations of names as you type.
Based on our testing, Picasa's face recognition works quite well. We identified about two pictures of each person in our photo collection, and Picasa found scores of correct matches.
MORE: Best iPhone Camera Apps
Keyword tagging is straightforward, providing autocomplete suggestions of previously used keywords as you type. Geotagging uses the Google Earth plugin; you can drag and drop individual pictures or groups of pictures onto the map to specify pretty specific coordinates.
Picasa has a one-star rating option — either you like the picture, or you don't — as opposed to the more common five-star system other programs use.
Several Android apps are available for uploading pictures from your mobile device to Picasa, including the free Picasa Mobile app from Google.
Photo Editing: Limited and Basic
Picasa's central Edit workspace can display one or two images — either two different pictures or the before-and-after of a single image you are editing.
The Edit tools are limited to the most basic types — such as Crop, Straighten, Redeye, Automatic Contrast and Color Correction — or sliders for Fill Light, Highlights, Shadows and Color Temperature.
One missing control is the ability to adjust a photograph's brightness and contrast using sliders. Picasa has a nice collection of one-click special effects, such as Graduated Tint, Sepia, HDR, Neon and Pencil Sketch. However, none of these filters has any controls or sliders for customizing the effect.
All edits are global (they affect the entire picture), with the exception of the Retouch brush, which is supposed to paint away imperfections such as skin blemishes. However, we found Retouch to be ineffective in most of our tests; it made no change when we tried to remove skin discolorations and scratches.
Fun Projects: Photo Collages and Movies
Given that the whole idea behind Picasa is to have fun with your pictures, we were surprised by how limited the projects are. However, the two major options — Collage and Movie — are delightful, easy and surprisingly flexible.
When you're creating a collage from a folder or album, you have some control over its appearance. For instance, you can rearrange your pictures, add or remove some photos, change the background and add text. After the collage is generated, it automatically opens in the Edit window, where you can perform global edits to the entire piece, such as applying a special-effect filter or cropping the collage.
With the Movie interface, you can combine videos and still images, add an audio clip and some text, and choose your transition style, slide duration, overlap and movie dimensions. You can then upload the movie directly to YouTube or save it to your hard drive.
MORE: Best Video Editing Software Under $100

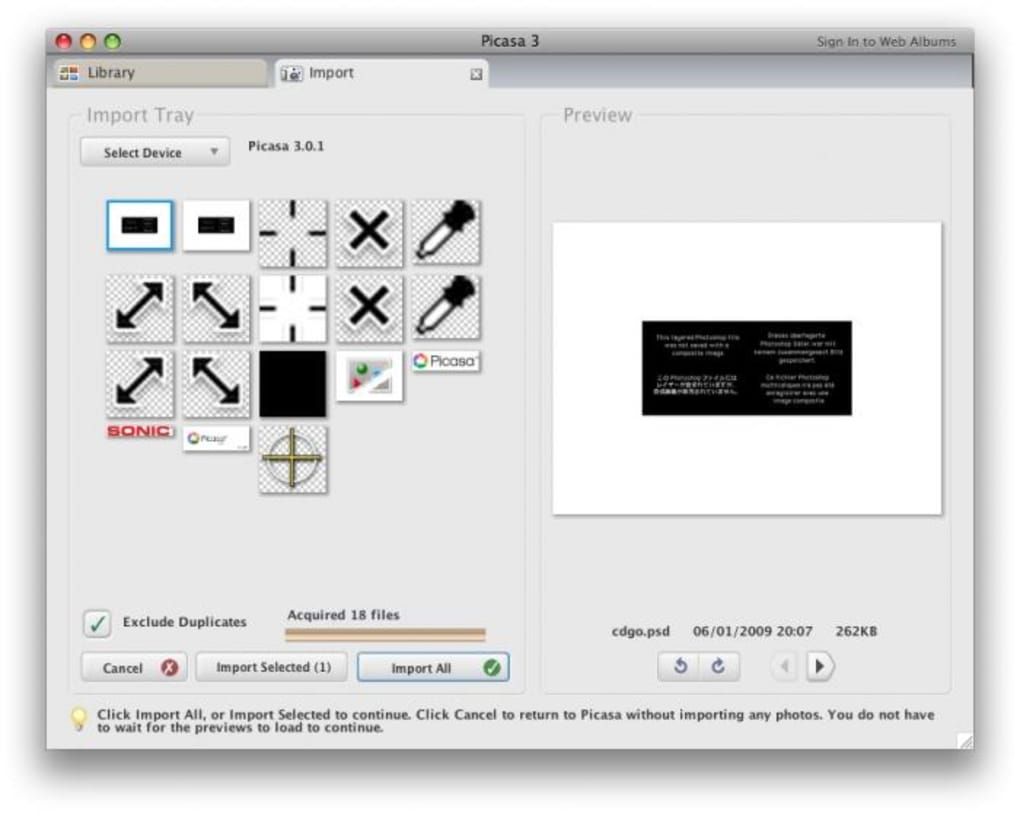
Output and Sharing: Focus on Google+
Picasa focuses on sharing photographs through Google's social network, Google+. The most obvious button in the Share ribbon at the bottom of the screen in both the Library and Edit views is a large, bright-green Google+ button.
Using the share dialog is quite similar to creating a post on Google+, including the process of selecting which of your circles you want to share the picture or album with.
But Picasa doesn't give any love to Facebook or other social networks. If you want to post photos on other networks, you have to save your images to your hard drive and then upload them manually.
Any folder or album can be set to automatically sync. When you add pictures to that album or folder on your computer, they will appear in the same folder on Google+.
Picasa also has a Blog This button for uploading pictures to Google's Blogger platform. In addition, all of the pictures in a folder can be exported as an HTML page for use on any website.
Previous versions of Picasa backed up images to the online Picasa Web Album, which is now being phased out in favor of the Google+ Photo Album. The first 15GB of online storage is free, and you can add more storage for a fee: 100GB costs $2/month, 1TB is $10/month and options go up to 30TB for $300/month.
MORE: Best Android Camera Apps
As with the rest of the program, the print module has some nice basic options. You can add a simple border, place text from metadata (caption, file name or EXIF information, such as shutter speed) below or above the picture. Among the few templates is one that lets you print multiple images to a single page (though not multiples of the same image).
Learning and Help: Very Limited
Picasa's online documentation is skimpy, although usually adequate, since there aren't that many options or commands to master. However, it would be useful to have an interface-tour document or video.
Bottom Line
Picasa's price (free) is certainly right. It's a convenient, pleasant program best suited for people who want to quickly prep their pictures for sharing and not get bogged down in the editing process. However, if you're not interested in sharing on Google+ and prefer other social networks, you'll need to go through extra steps to share your pictures.
Picasa 3 Download
Learn what each button in the 'Basic' editing box does. Here is a brief rundown to help you get started:Picasa Photo Editor Software
- The first button, 'Crop', is pretty obvious. By clicking on it, you can cut out a part of your image. You can choose a manual size, or choose one of the preset ratios. Click 'Apply' when you are finished cropping.
- The second button, 'Straighten', can fix a slanting horizon. Click on it, and use the grid and slider to rotate the photo until straight. Click 'Apply' to save your changes.
- The third button, 'Redeye', is also pretty self-explanatory. If you click it, Picasa will automatically fix any red eyes on a photo and indicate them with a green square. If the program has missed any eyes, you can drag a box around them with your mouse and the program will fix them. If Picasa boxed anything that is not a red eye, you can click on the box for the program to ignore it. Click 'Apply' when you are done!
- The fourth button, 'I'm Feeling Lucky' adjusts the lighting and colour of your photo, to what the program thinks is a better shade. This button is handy for fixing hazy and dull photos.
- The fifth button, 'Auto Contrast' heightens the contrast of your photo to a better level.
- The sixth button, 'Auto Colour' improves the colour of your photo and works well on dull photos.
- The seventh button, 'Retouch' can remove dust spots on your photo, which helps a lot if you had dust on your camera lens. Click the 'Retouch' button and then click on a blemish on the photo, then move the mouse around the spot until it is removed. Click 'Apply' to save your changes.
- The eighth button, 'Text' can add text onto your photograph. Click the button and then click anywhere on the photo to start typing. Use the appearing text box on the left to alter the font, size, colour and transparency of the text. Click 'Apply' to save your changes.
- The ninth and last button, 'Fill Light', can lighten your photo if it is too dark. Move the slider up and down until your photo is perfectly lighted.