- Nov 28, 2016 11.That’s all you got to do in order to be able to use Download DJI GO 4 For PC Windows and Mac. Method#2: How to install and run Download DJI GO 4 For PC Windows and Mac using APK file via BlueStacks, BlueStacks 2. Download Download DJI GO 4 APK. Download and install BlueStacks or BlueStacks 2 app player.
- The built in feature in DJI go 4 is pretty simple to use and does a great job at creating videos in under 3 minutes. I was saying if would be nice to have this capability on a mac with RAW 4k files from the sd card.
The DJI Phantom 4 is a very polished drone compared to its competition, it shoots sharp, clean video in up to 4K at 30fps and Full HD 1080p at 120fps for slow motion, through a newly designed lens that dramatically increases sharpness.
DJI is dedicated to offering everyone a flying camera platform and taking photography to new heights. The DJI VISION+ App is associated with the PHANTOM 2 VISION+.
Workflow of DJI Phantom 4 4K with Avid Media Composer
The DJI Phantom 4 record 4K video in an MP4 container with the MPEG-4 AVC/H.264 compression codec, which can be loaded into Avid via AMA plug-in without any file transcoding.
However, the time for rendering 4K H.264 files will be very long, for a fast and fluid workflow in Avid, it is idea for you to transcode DJI Phantom 4 4K MPEG-4 AVC/H.264 codec to Avid Media Composer best editing codec - Avid DNxHD, which helps to create mastering-quality HD media at dramatically reduced file sizes, shattering the barriers to real-time HD productivity.
Wrap DJI Phantom 4 4K to Avid DNxHD
To generate Avid DNxHD codec, here a professional program called Pavtube HD Video Converter for Mac is recommended to you, with the program, you can easily convert DJI Phantom 4 4K video to Avid DNxHD codec and also other professional video editing codec such as Apple Prores for FCP/FCP, Apple Intermediate Codec for iMovie/FCE or Premiere Pro CC/Premiere Elements specially optimized file formats for direct editing.
Related tips: Best Mac DJI Video Editing Software | Transfer DJI Phantom Footage to Computer
Merge/Split/Trim/Crop/Watermark DJI Phantom 4 video
Some simple video editing work can be easily completed with the program's built-in video editing functions. You can merge separate video clips into one, split large video files into small ones by file size, count or length, crop video to remove the black edges around the video frame, trim or cut video to leave only your unwanted parts, add video/image/transparent watermark to video, etc.
How to Load DJI Phantom 4 4K Video into Avid Media Composer for Editing on Mac?
Step 1: Transfer DJI Phantom 3 4K recorded footage to Mac computer.
The DJI Phantom 3 records footage on an SD card, you can remove the SD card from the camera, insert the SD card to a card reader, then plug in the card reader into your Mac computer SD card Port for transferring the video footage to your Mac local hard drive.
Step 2: Import DJI Phantom 3 Professional 4K videos.
From 'File'drop-down option, select 'add Video/Audio'to add source DJI Phantom 3 4K video files to the program.
Step 2: Specify output file format.
From 'Format' drop-down lists, you can select Avid Media Composer preferable editing codec from 'Avid Media Composer' > 'Avid DNxHD(*.mov)' as the output format.
Step 3: Edit 4K video files.
Select an video item that you have imported to the program to activate the 'Video Editor' function, in the opened 'Video Editor' window, you can play and preview the original video and output effects. Also you can flip video, trim video length, apply special effect, crop video size, add watermark, insert subtitles, etc.
Step 4: Start video conversion process.
When all the setting is completed, go back to the main interface, hit right-bottom 'Convert' button to start DJI Phantom 4 4K video to Avid Media Composer DNxHD codec conversion process.
When the conversion is completed, you will have no problems to import 4K video to Avid Media Composer for professional video editing on both Windows and Mac.
Join our summer vacation promotion to enjoy up to 50% off discount coupon code for Blu-ray/DVD/video conversion tool.
Useful Tips
If you are a casual youtube movie maker that like to upload some your personal video to YouTube for sharing? 4K video is getting hotter and hotter. Are you interested in recording some personal 4K footage to YouTube uploading? Maybe you also can edit your 4K footage to make it more fantastic and shinier. Anyway, if you plan to get popular in YouTube with your production, a combination of iMovie and DJI Mavic Pro will surprise you with which you can post some personal brilliant 4K video to YouTube by editing DJI Mavic Pro 4K video on iMovie.
About DJI Mavic Pro and its 4K Recording
DJI Mavic Pro from DJI is possibly the best consumer model 4K UHD-capable quadracopter. It’s very small size may give an impression of weak performance but this is deeply deceptive. Quite the contrary is the case, the Mavic is superbly designed, offers great performance and in many ways outdoes most competitor drones that have come out at around the same time.
DJI Mavic Pro Specs
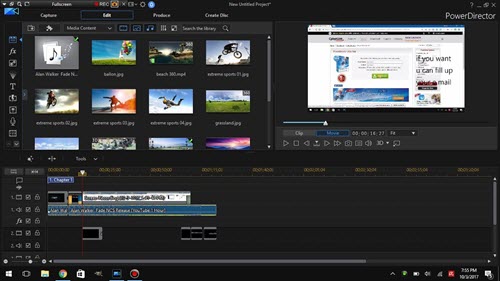
Video formats/resolutions: MP4, MOV (MPEG-4 AVC/H.264)
C4K: 4096×2160 24p
4K: 3840×2160 24/25/30p
2.7K: 2704×1520 24/25/30p
FHD: 1920×1080 24/25/30/48/50/60/96p
HD: 1280×720 24/25/30/48/50/60/120p
About iMovie and Its Support for 4K
With the update, iMovie for Mac version 10.1 and higher versions have been added support for creating and sharing movies at 4K resolution of 3,840 by 2,160 pixels. But 4K support requires a Mac from 2011 or later with at least 4 gigabytes of RAM, and 4K playback is supported on iMac with Retina display and the latest Mac Pro when connected to a 4K display. Learn iMovie Alternatives for Mac
iMovie supported import formats:MPEG-4 (*.mp4), QuickTime Movie (*.mov), MPEG-2, AVCHD, DV& HDV.
You can check the details in the following sheet.
Import DJI Mavic Pro 4K video to iMovie for Mac
iMovie lets you edit and share 4K video captured from DJI Mavic Pro. After you've recorded 4K video, simply add 4K video clips to your project in iMovie for Mac.You can combine 4K video with other types of video clips and photos in the same project in iMovie.
In iMovie for Mac, the first clip added to your project determines how you can export your movie or trailer. If you want to export a 4K file, be sure to add a 4K clip in the timeline before adding other clips.
You can confirm that the format of your imported movie is correct by clicking Settings in the upper right side of the timeline. The format of the currently-opened movie is displayed at the top of the Project Settings window.
iMovie Tutorials: iMovie 11: Resize, Crop and Rotate Video Clips | Top 10 iMovie problems and solutions
Share DJI Mavic Pro 4K video with iMovie
Use these steps to export your 4K movie or trailer from iMovie.
1. With a movie or trailer selected in the Projects view or opened in the timeline, click the Share button.
2. Select File as the destination.
3. Next to Resolution, choose 4K.
4. Click Next, then save your movie.
You can also share your DJI Mavic Pro 4K movie directly from iMovie to YouTube. When sharing to other online destinations, your movie might be converted to a lower resolution with some 4K Compressor.
View DJI Mavic Pro 4K Project in 4K
On iMac with Retina 5K display, iMovie 10.1 allows you to view pixel-for-pixel 4K video while editing your movie. First, put iMovie into full screen mode by clicking the green button in the upper-left corner of the window. Then drag the lower edge of the Viewer to expand it to its maximum size, which shows 4K video at 100% resolution.
Compress DJI Mavic Pro 4K files to iMovie
Note: 4K editing and sharing with iMovie for Mac is supported on Mac computers from 2011 or later with at least 4GB of memory.Generally the common personal computer doesn’t have the ability to process the DJI Mavic Pro 4K video editing work, even if you can import DJI Mavic Pro 4K footage into iMovie on Mac. The quality of DJI Mavic Pro 4K videos is ultra high definition, so it requires very powerful computer hardware for smoothly editing. In short, for the purpose of better and smoother editing, you're advised to compress DJI Mavic Pro 4K to 1080p for iMovie for Mac with HD Video Converter. What's more, DJI Mavic Pro 4k video can't be imported into iMovie for the frame rate issue. A HD Video Converter also can help you remove the issue.

Target Video:
Dji Video Editing Software
Resolution: 1080P
Format: Apple Intermediate Codec
The H.264 codec is not good for video editing. Even with high computer Configuration with a hard disk array, you will encounter performance issues if your source 4K video is in H.264 codec. AIC is the most compatible format for iMovie.
On Mac computer, Pavtube HD Video Converter for Mac is the best choice to convert DJI Mavic Pro 4K video to iMovie most compatible video with right video and audio codec. It can compress 4K DJI Mavic pro video to 1080p for iMovie in 60fps/30fps/24fps. It also can just convert DJI Mavic Pro 4K video format keeping 3840x2160 resolution but changing frame rate to 24/25/30p.It has a friendly operative surface. It’s easy for you to convert by clicking few buttons. The software has a default output format for iMovie. You will not worry about which encode MOV should be choosen. You can do some simple editing before using iMovie. Because the software also has simple editing functions, such as “Crop”, “Effect”, “Audio Editor” and so on.
Convert DJI Mavic Pro 4K Video to iMovie
Step 1: Load DJI Mavic Pro 4K files to the program
Launch the iMovie Converter and click 'Add video' button to locate the .DJI Mavic Pro 4K file(s) you want to add. Check the 'Merge into one file' box, you can join several DJI Mavic Pro 4K clips together if necessary. You also can load 4K footage by other 4K recording devices.
Step 2: Choose iMovie preferred format
Click 'Format' pull down list to select iMovie and Final Cut Express > Apple InterMediate Codec(AIC) (*.mov) as the best video format for iMovie .
Tips:
1. Edit the DJI Mavic Pro 4K videos (Optional)
By clicking 'Edit selected task' button, you can trim, crop the video, or add watermark, adjust effect, attaching subtitles for pre-editing your video files so that you can simplify your iMovie editing.
2: Adjust the video, audio settings (Optional)
Click 'Settings' to fix the frame rate, bitrate, video size, etc to your needs. To have a smooth editing with iMovie, you need create the files with the 1080p resolution and frame rate that matches your source footage.
Step 3: Start DJI Mavic Pro 4K to iMovie conversion
Click 'Convert' button at the bottom right corner to finish endocing DJI Mavic Pro 4K mov/mp4 to AIC .mov for iMovie on Mac OS X.
After the conversion, click 'Open' to locate the encoded videos and then launch iMovie, choose File > Import > Movies..., to import the converted video into iMovie; prepare for editing. You will find that it's just a piece of cake to edit DJI Mavic Pro 4K files in iMovie.